2022-11-vue-drag-resize
1. 场景需求
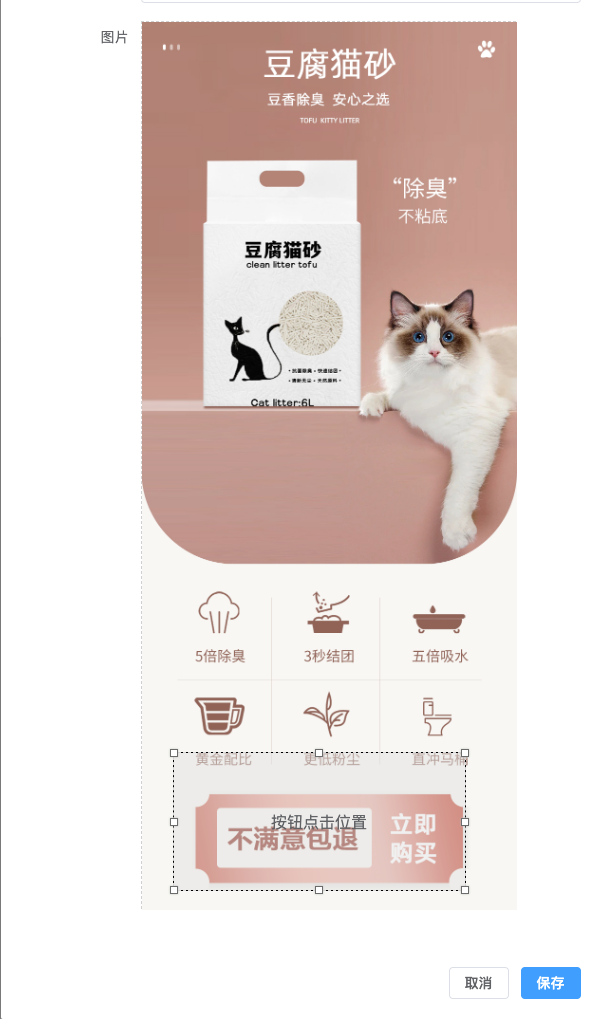
用户上传一张图片,需要做一个蒙版模块,支持拖拽和缩放,定义出一个点击位置。当用户点击蒙版位置的时候,做跳转页面。
2. vue-drag-resize
https://codesandbox.io/examples/package/vue-drag-resizehttps://github.com/kirillmurashov/vue-drag-resize 需要注意的是,vue3要特殊处理:
- 安装next版本:yarn add vue-drag-resize@next
- 引入的时候:
html
// demo.vue
<script setup lang="ts">
import VueDragResize from 'vue-drag-resize/src/component/vue-drag-resize.vue';
</script >
<template>
<VueDragResize :w="200" :h="120" >
Hello World
</VueDragResize>
</template>
3. 示例代码
html
<template>
<el-dialog
@close="handleCancel"
v-model="visible"
title="新建落地页"
width="600px"
draggable
>
<div>
<el-form
ref="ruleFormRef"
:model="ruleForm"
label-width="120px"
status-icon
>
<el-form-item label="图片" prop="file">
<div v-if="ruleForm.file">
<div class="uploadWrap" :style="{ height: `${parentHeight}px` }">
<img :src="ruleForm.file" alt="" class="img" />
<VueDragResize
class="drag-item"
:isActive="true"
:isDraggable="true"
:parentW="375"
:parentH="parentHeight"
:parentLimitation="true"
:w="width"
:h="height"
v-on:resizing="resize"
v-on:dragging="resize"
>
<div class="tip">按钮点击位置</div>
</VueDragResize>
</div>
</div>
<div v-else class="uploadWrap">
<el-upload
class="uploader"
:http-request="handleUpload"
:show-file-list="false"
:on-success="handleAvatarSuccess"
>
<el-icon class="uploader-icon">
<Plus />
<span class="text">选择图片</span>
</el-icon>
</el-upload>
</div>
</el-form-item>
</el-form>
</div>
</el-dialog>
</template>
<script lang="ts" setup>
import { ref, watch } from "vue";
import VueDragResize from "vue-drag-resize/src/component/vue-drag-resize.vue";
const props = defineProps({
dialogVisible: Boolean,
});
const emits = defineEmits(["updateDialogVisible"]);
const ruleForm = ref<any>({ file: null });
// 这四个是vue-drag-resize需要的变量
const width = ref(375);
const height = ref(200);
const top = ref(0);
const left = ref(0);
// 父组件高度,选了图片需要重新设置高度
const parentHeight = ref(667);
const visible = ref(false);
watch(
() => props.dialogVisible,
(newValue) => {
visible.value = newValue;
},
{ immediate: true }
);
const handleCancel = () => {
emits("updateDialogVisible", false);
};
const handleOk = () => {
emits("updateDialogVisible", false);
};
const handleAvatarSuccess = () => {};
// 自定义上传函数
const handleUpload = (params: any) => {
const url = URL.createObjectURL(params.file);
var reader = new FileReader();
reader.readAsDataURL(params.file);
reader.onload = function (evt: any) {
var replaceSrc = evt.target.result;
var imageObj = new Image();
imageObj.src = replaceSrc;
imageObj.onload = function () {
// 取图片宽高
parentHeight.value = (375 * imageObj.height) / imageObj.width;
};
};
ruleForm.value.file = url;
return Promise.resolve(() => {});
};
// vue-drag-resize的回调函数
const resize = (newRect: any) => {
width.value = newRect.width;
height.value = newRect.height;
top.value = newRect.top;
left.value = newRect.left;
};
</script>
4. vue-drag-resize的Props说明
- isActive:是否可用
- isDraggable: 是否可拖拽
- parentW: 可拖拽的容器宽度
- parentH: 可拖拽的容器高度
- parentLimitation: 是否做父容器的宽高限制
- w:拖拽模块的宽度
- h:拖拽模块的高度
- x: 拖拽模块默认的左边距
- y: 拖拽模块模块的上边距
- v-on:resizing="resize":缩放后的回调
- v-on:dragging="resize":拖拽后的回调
5. h5页面的位置适配
上面是管理后台做的配置,蒙版模块是按照375的宽度做的位置记录,而h5页面的宽度是不固定的,蒙版的位置属性需要根据实际宽度做计算。
javascript
const config = {
imgOriginWidth: Number("790"),
imgOriginHeight: Number("1871"),
imgWidth: Number("375"),
imgHeight: Number("888"),
btnWidth: Number("105"),
btnHeight: Number("86"),
btnTop: Number("660"),
btnLeft: Number("130"),
};
const hwScale = config.imgHeight / config.imgWidth;
let screenWidth = window.innerWidth;
screenWidth = screenWidth > 700 ? 700 : screenWidth;
// 计算一个比例,注意别写反了
const widthScale = screenWidth / config.imgWidth;
// 设置图片宽高
img.style.width = `${screenWidth}px`;
const imgHeight = hwScale * screenWidth;
img.style.height = `${imgHeight}px`;
// 设置点击区域
btn.style.height = `${config.btnHeight * widthScale}px`;
btn.style.width = `${config.btnWidth * widthScale}px`;
btn.style.left = `${config.btnLeft * widthScale}px`;
btn.style.top = `${config.btnTop * widthScale}px`;